PlainStaff & Dynamics 365 Business Central Integration
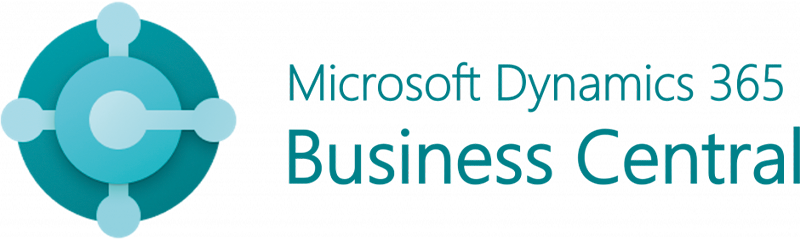
Ausgangsrechnungen
Über Dynamics 365 Business Central
Verbinde Vertrieb, Service, Finanzen und Betrieb, um smarter zu arbeiten, sich schneller anzupassen und bessere Leistungen zu erbringen. Mit Hilfe der PlainStaff Integration ist es möglich, aus erfassten Projektzeiten in Business Central entsprechende Ausgangsrechnungen zu erzeugen.
Die Highlights sind:
- Auf jedem Gerät überall anwendbar
- Leicht anpassbare und erweiterbare Lösung
- Berichterstellung, Zykluszeiten und Finanzabschlüsse beschleunigen
- Rollenbasierte Arbeitsbereiche und Workflow-Anleitungen
- Verbesserte Produktivität durch Einbettung mit Microsoft 365
- Verkaufsprognosen aufgrund von historischen Daten
- Datenvisualisierung in Echtzeit
- Integrierte Business Intelligence
Erstelle dir jetzt auf dynamics.microsoft.com ein kostenloses Konto und lerne Dynamics 365 Business Central kennen.
Verbinden mit Business Central
Die Verbindung zwischen PlainStaff und Business Central ist schnell und einfach hergestellt:
Microsoft Entra ID
- Zunächst musst du für den Zugriff von PlainStaff auf Business Central eine Microsoft Entra App einrichten. Dazu benötist du Global Admin Rechte auf deinem Microsoft 365 tenant. Öffne zunächst das entsprechende Blade im Azure Portal und clicke auf "Neue Registrierung".
- Trage irgend einen Namen ein und clicke auf "Register".
- Auf der Übersichtsseite siehst du zwei wichtige Informationen, die du bitte gleich kopierst, da wir sie später noch brauchen: ClientId und TenantId.
- Clicke dann in der linken Navigation auf "Zertifiakte & Geheimnisse" und dann auf "Neuer geheimer Clientschlüssel". Den Eintrag in der Spalte "Wert" bitte sofort kopieren da wir diesen später noch brauchen werden.
- Abschließend clicke in der linken Navigation auf "API-Berechtigungen" und füge die folgenden beiden Berechtigungen für Business Central (jeweils unter Anwendungsberechtigungen) hinzu: app_access, API.ReadWrite.All.
Business Central
- Nun müssen wir unsere neue App noch in Business Central bekannt machen und dort mit Berechtigungen versehen.
Öffne dazu in Business Central die Seite für die Entra-Anwendungen.
Füge die neue PlainStaff App-Registrierung hinzu (dazu brauchst du die ClientId aus dem vorigen Schritt).
Nachdem du die App-Registrierung aktiviert hast, erteile ihr in der unteren Tabelle folgende Berechtigungen:
- D365 ACC. RECEIVABLE
- D365 BASIC
- D365 INV DOC, CREATE
- Lade nun aus dem Microsoft App Store das PlainStaff Addin für Business Central herunter.
Nach der Installation wird automatisch die Seite mit den PlainStaff Einstellungen angezeigt. Sollte das nicht der Fall sein, findest du sie
einfach, indem du in der Suche "PlainStaff" eingibst. In der Seite trägst du nun die noch fehlenden Informationen
aus Entra ID und aus PlainStaff ein:
API Key Dies ist der API Schlüssel aus PlainStaff. Dazu klicke in PlainStaff auf das Zahnrad oben rechts. Dort findest du den API Key realtiv auf der Mitte der Seite "Grundeinstellungen". Tenant Hier kommt der Name deines PlainStaff Tenants hinein. Das ist der Organisationsname, den du in den Einstellungen findest. Er ist in der Regel der erste Teil deiner PlainStaff URL (z.B. https://meintenant.plainstaff.com). ClientId Dies ist die client ID deiner Entra App-Registrierung, die du im vorigen Schritt erstellt und notiert hast. Trag sie hier ein. ClientSecret Hier kommt zum Schluss noch das Client Secret deiner Entra App-Registration hin, das du dir ebenfalls im letzten Schritt notiert hast. - Klicke zum Abschluss auf den Button "Verbindung überprüfen". Wenn die Erfolgsmeldung erscheint, Ist die Einrichtung in Business Central abgeschlossen. Falls es eine Fehlermeldung gibt, überprüfe noch einmal die Dokumentation und alle eingegebenen Parameter und versuche es erneut. Falls alles nichts hilft, schicke eine E-Mail an support@plainstaff.com.
PlainStaff
- Wechsle nun zu PlainStaff und öffne den Dialog für die Einstellungen der Erweiterung für Business Central. Klicke dazu auf das Zahnrad oben rechts und anschließend auf Erweiterungen in der linken Navigation.
- mit der Option "Projektnotizen auf die Rechnung drucken" kannst du festlegen, dass das feld "Notizen" der Projekte in PlainStaff mit auf die Rechnung in Business Central gedruckt wird. Damit kann zum Beispiel die Bestellnummer oder die Kostenstelle des Kunden mit auf die Rechnung geschrieben werden.
- Mit der nächsten Option kannst du entscheiden, ob auch die Artikel aus Business Central nach links drauf übernommen werden sollen. Falls ja kannst du die Artikel noch nach Kategorie filtern.
- Damit sind die Einstellungen abgeschlossen und der Rechnungsstellung steht nichts mehr im Wege.
Benutzen der Integration
Durch die Integration mit Business Central erhält PlainStaff folgende neue Funktionen:
- In PlainStaff können über den Doppelpfeil button neben der Kunden-Auswahlbox im Projektdialog die Kunden importiert werden. Nur diese importierten Kunden können für die spätere Rechnungsschreibung verwendet werden. Der Import kann beliebig oft ausgeführt werden. Bereits importierte Kunden werden mit den neuen Informationen aktualisiert. Weitere Informationen dazu in der Hilfe.
- In der Projektverwaltung von PlainStaff können die in PlainStaff erfassten Projektzeiten selektiert, gruppiert und nach Business Central zur Rechnungsschreibung exportiert werden. Weitere Informationen auch hierzu in der Hilfe.






