PlainStaff Smartphone App¶
Einleitung¶
PlainStaff bietet schnelle und einfache Personalprozesse für Browser und mobile Endgeräte. Es können Arbeitszeiten und auch Projektzeiten erfasst, Zeitkonten geführt und Abwesenheiten überwacht werden. Die Smartphone App für PlainStaff gibt es für Apple und Android. Sie bietet gegenüber der Web-App, die über den Webbrowser aufgerufen wird, nur einen eingeschränkten Funktionsumfang und ist dazu gedacht, schnell und einfach Zeiten zu erfassen, sich einen Überblick über das Zeitkonto zu verschaffen oder Abwesenheiten zu genehmigen.
PlainStaff Benutzerkonto
Zur Nutzung der mobile app ist ein PlainStaff Benutzerkonto erforderlich. Sie können sich ein kostenloses Benutzerkonto unter https://plainstaff.com einrichten. Dieses kostenlose Benutzerkonto erlaubt die Nutzung aller Funktionen und Module und hat eine Laufzeit von 30 Tagen.
Einrichtung von PlainStaff
Die mobile app bietet nur eingeschränkten Zugriff auf PlainStaff. Zur
Einrichtung ihres PlainStaff Benutzerkontos und zur Einrichtung
von Kunden und Projekten rufen Sie bitte https://<Ihr Mandant>.plainstaff.com
auf einem PC oder Tablet auf.
Navigation¶
Die Navigation innerhalb der PlainStaff App erfolgt anhand der Navigationsleiste am unteren Bildschirmrand:
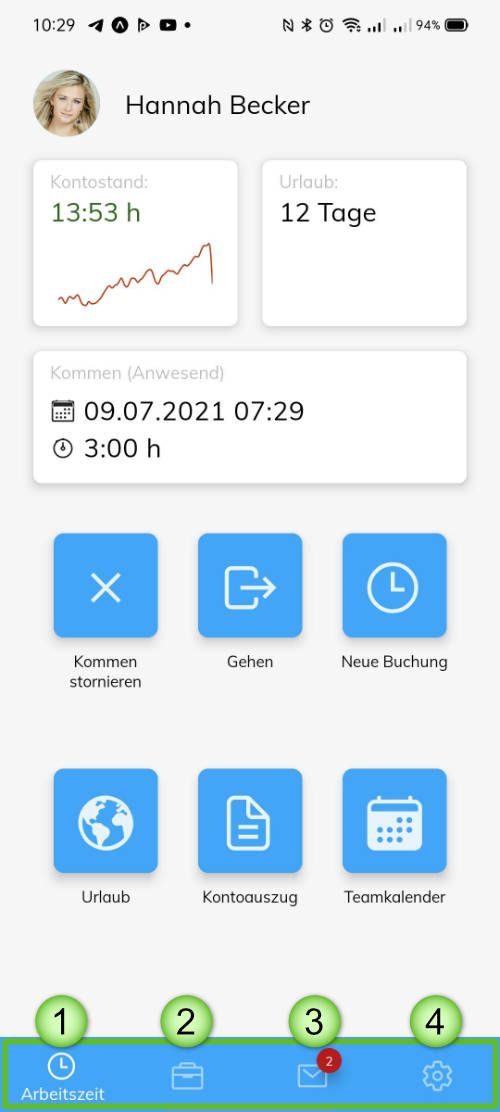
Arbeitszeiterfassung¶
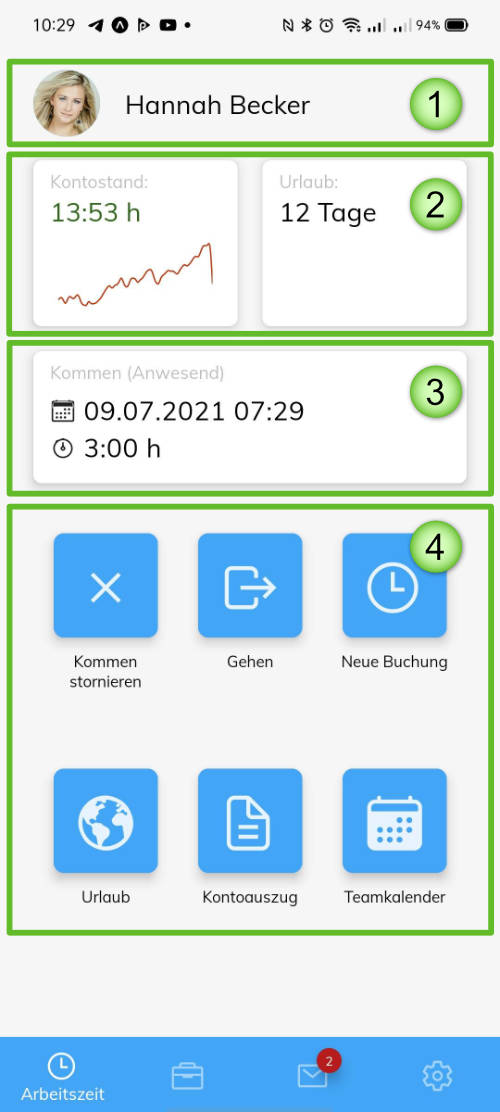
Der Bildschirm für die Arbeitszeiterfassung besteht aus folgenden Elementen:
- Foto und Name: Mit einem Tipp auf das Benutzerfoto kann dieses durch ein eigenes ersetzt werden.
- Kontostand: Hier wird der aktuelle Urlaub und die kommenden Abwesenheiten angezeigt. Falls die Abwesenheitsverwaltung aktiviert ist, entspricht der Urlaub dem in diesem Jahr verbleibenden Resturlaub. Ist die Abwesenheitsverwaltung nicht aktiviert, entspricht der Urlaub dem in diesem Jahr genommenen Urlaub. Ist außerdem die Arbeitszeitverwaltung aktiviert, so wird außerdem der aktuelle Stand des Arbeitszeitkontos angezeigt.
- Aktuelle Buchung: Dieser Bereich zeigt die aktuelle Buchung an falls "Kommen" aber noch nicht "Gehen" gebucht wurde (nur verfügbar wenn die Arbeitszeitverwaltung aktiviert ist).
- Buttons: Mit hilfe dieser Buttons sind verschiedene Funktionen erreichbar:
- Kommen / Kommen stornieren: Mit dem "Kommen" Button kann die Stoppuhr gestartet werden. Mit dem "Kommen stornieren" Button kann die Stoppuhr zurückgesetzt und die Kommen Buchung wieder gelöscht werden.
- Gehen: Mit dem "Gehen" Button wird eine Buchung anhand der aktuell laufenden Stoppuhr erstellt.
- Neue Buchung: Mit diesem Button kann eine beliebige Zeitbuchung erstellt werden - zum Beispiel um vergessene Buchungen nachzutragen.
- Urlaub: Hiermit kann auf schnelle Weise eine Urlaubsbuchung erzeugt werden.
- Kontoauszug: Hier geht es zur Kontoübersicht des Arbeitszeitkontos.
- Teamkalender: Hier geht es zum Teamkalender mit der Übersicht über alle genehmigten Abwesenheiten im Team (nur verfügbar wenn die Abwesenheitsverwaltung aktiviert ist).
Arbeitszeitkonto¶
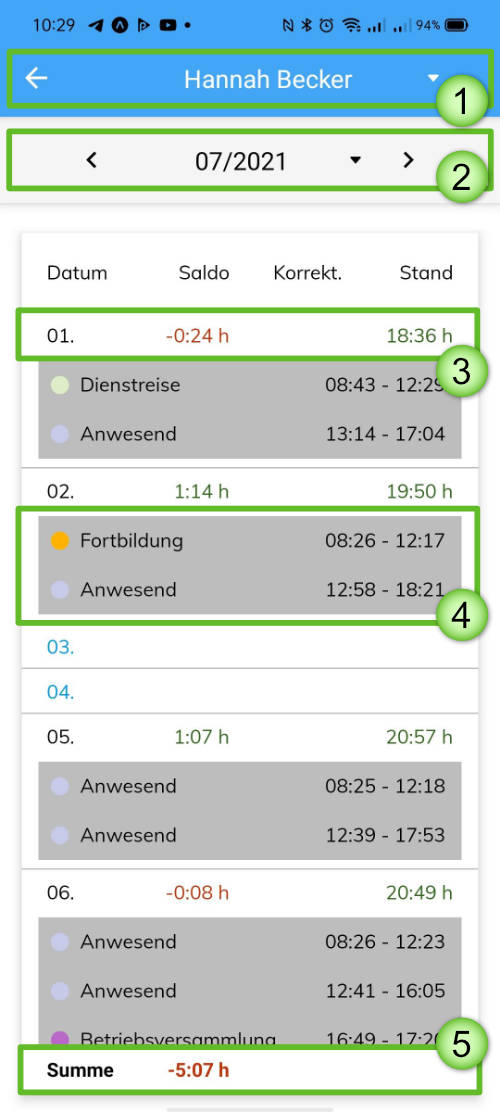
Das Arbeitszeitkonto enthält folgende Informationen:
- Mitarbeiterauswahl: Vorgesetzte und Administratoren können mit Hilfe der Mitarbeiterauswahl die Konten ihrer Mitarbeiter einsehen.
- Datumsauswahl: Mit Hilfe der Pfeile oder einen Tipp auf den Monat kann zwischen den Monaten gewechselt werden.
- Tageszeile: Die Zeile für einen Tag enthält folgende Spalten:
- Datum: Der Tag im Monat
- Saldo: Der Zeitsaldo des Tages. Dieser berechnet sich indem die Soll-Arbeitszeit von der tatsächlichen Arbeitszeit nach Abzug aller Pflichtpausen subtrahiert wird.
- Korrekt.: Eventuell vorhandene Zeitkorrekturen werden hier angezeigt.
- Stand: Der fortlaufende Saldo des Arbeitszeitkontos. 4 Tagesbuchungen: Jede Buchung eines Tages wird mit Abwesenheitsart und Dauer angezeigt. Mit einem Tipp auf die Buchung kann diese geändert oder gelöscht werden.
- Summenzeile: Die Summezeile zeigt den Gesamtsaldo des aktuell ausgewählten Monats an.
Teamkalender¶
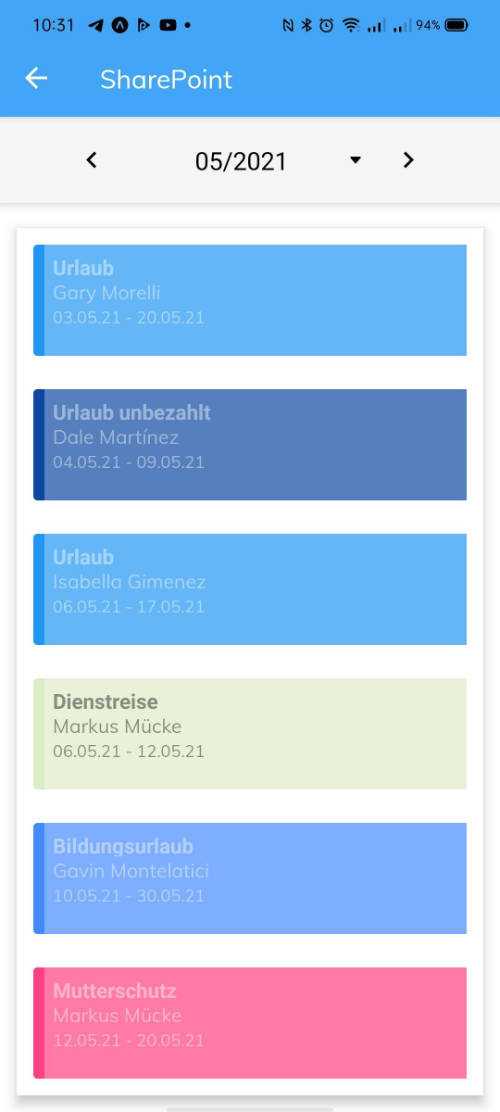
Der Teamkalender zeigt je Team und Monat alle genehmigten Abwesenheiten an. Über die PlainStaff Web-App kann dieser auch in den Outlook, Apple oder Google Kalender integriert werden.
Projektzeiterfassung¶
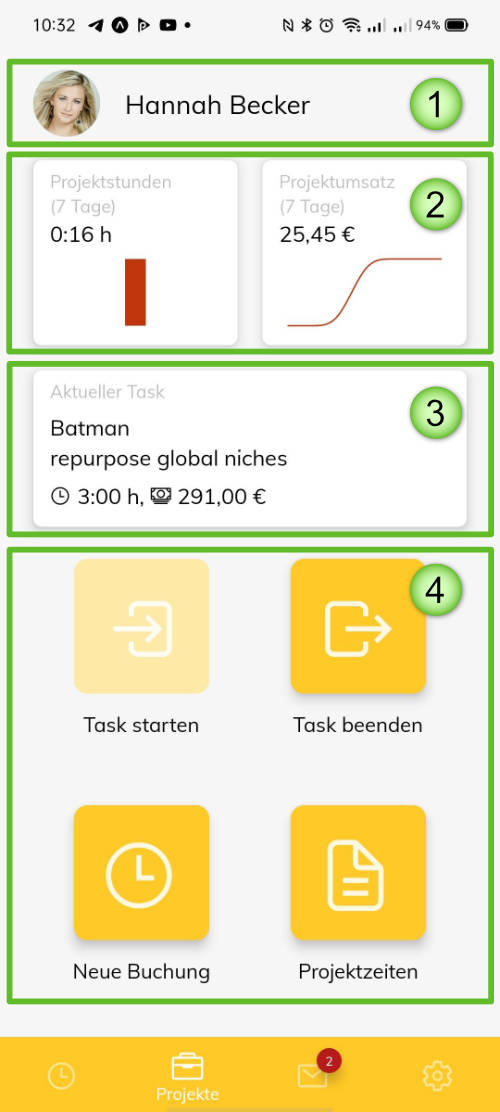
Der Bildschirm für die Projektzeiterfassung besteht aus folgenden Elementen:
- Foto und Name: Mit einem Tipp auf das Benutzerfoto kann dieses durch ein eigenes ersetzt werden.
- Projektumsatz: Hier werden die Projektbuchungen der letzten 7 Tage in Stunden und in Hauswährung angezeigt.
- Aktuelle Buchung: Dieser Bereich zeigt die aktuelle Aufgabe an, die durch "Task starten" gestartet wurde.
- Buttons: Mit hilfe dieser Buttons sind verschiedene Funktionen erreichbar:
- Task starten: Mit dem "Task starten" Button kann die Stoppuhr für eine Aufgabe gestartet werden.
- Task beenden: Mit dem "Task beenden" Button wird eine Projektbuchung anhand der aktuell laufenden Stoppuhr erstellt.
- Neue Buchung: Mit diesem Button kann eine beliebige Zeitbuchung erstellt werden - zum Beispiel um vergessene Buchungen nachzutragen.
- Projektzeiten: Hier geht es zur Übersicht über die gebuchten Projektzeiten.
Projektzeiten¶
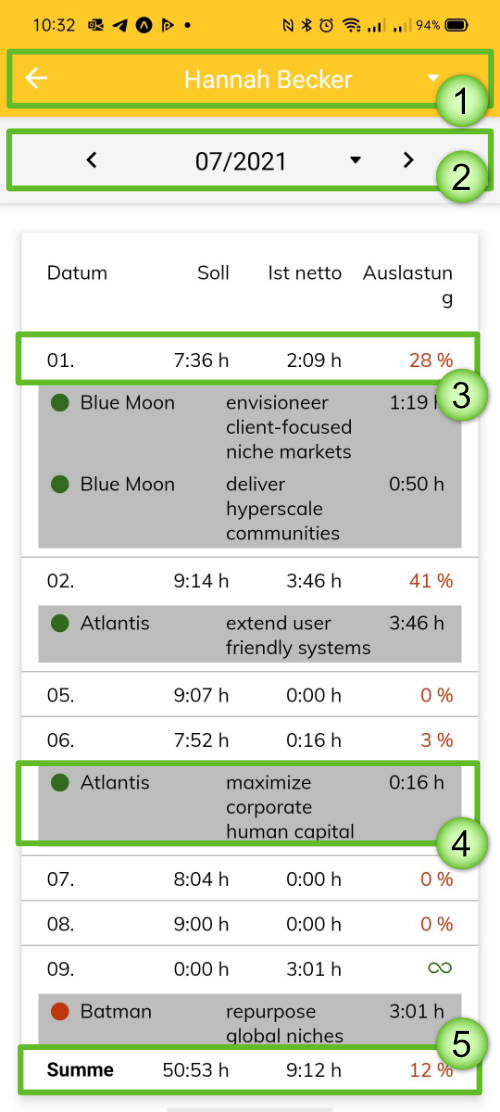
Dieser Bildschirm enthält folgende Elemente:
- Mitarbeiterauswahl: Vorgesetzte und Administratoren können mit Hilfe der Mitarbeiterauswahl die Konten ihrer Mitarbeiter einsehen.
- Datumsauswahl: Mit Hilfe der Pfeile oder einen Tipp auf den Monat kann zwischen den Monaten gewechselt werden.
- Tageszeile: Die Zeile für einen Tag enthält folgende Spalten:
- Datum: Der Tag im Monat
- Soll: Die an diesem Tag erfasste Nettoarbeitszeit (nur verfügbar wenn die Arbeitszeitverwaltung aktiviert ist).
- Ist netto: Die Summe der an diesem Tag erfassten Projektstunden.
- Auslastung: Ist netto geteilt durch Soll in Prozent (nur verfügbar wenn die Arbeitszeitverwaltung aktiviert ist).
- Tagesbuchungen: Jede Buchung eines Tages wird mit Projekt, Task und Dauer angezeigt. Mit einem Tipp auf die Buchung kann diese geändert oder gelöscht werden.
- Summenzeile: Zeigt den Monatssaldo der Spalten.
Posteingang¶
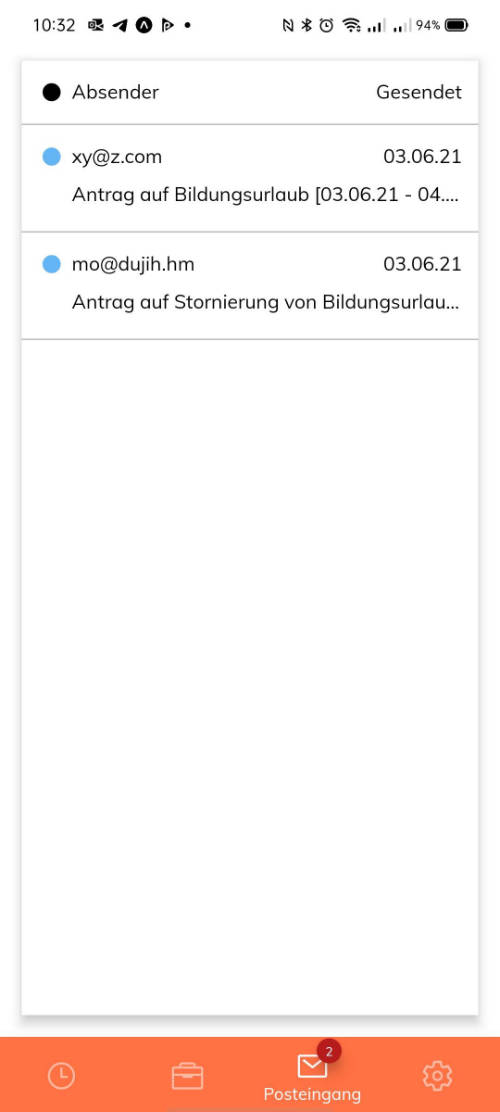
Der Posteingang zeigt alle aktuell zu genehmigenden Workflowaufgaben an. Mit einem Tipp auf die Zeile kann die Aufgabe bearbeitet werden. Dieser Bereich ist nur verfügbar, wenn die Abwesenheitsverwaltung aktiviert ist.
Einstellungen¶
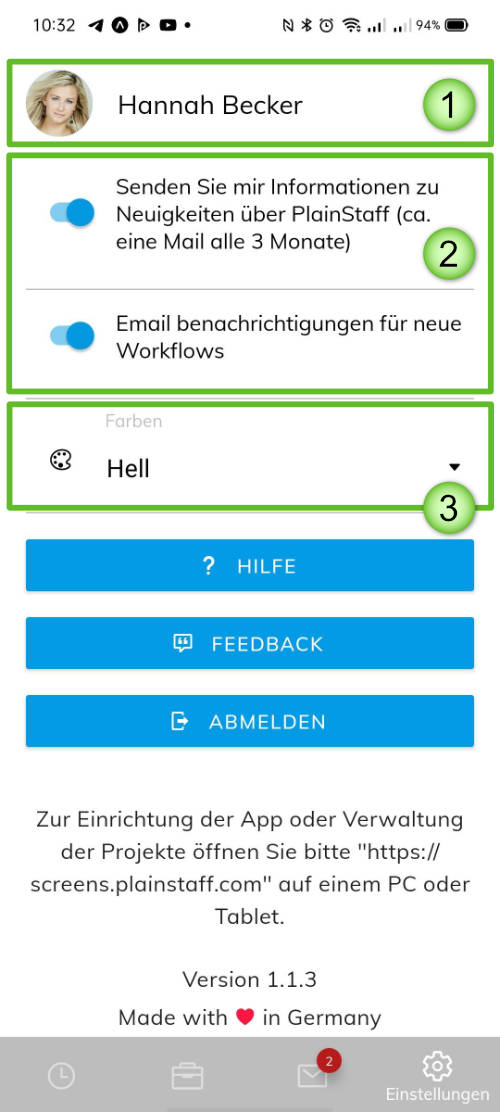
Dieser Bildschirm besteht aus folgenden Elementen:
- Foto und Name: Mit einem Tipp auf das Benutzerfoto kann dieses durch ein eigenes ersetzt werden.
- Schalter: Mit diesen Schaltern kann der Newsletter und die E-Mail-Benachrichtigungen bei neuen Workflowaufgaben ein- und ausgeschaltet werden.
- Farbauswahl: Mit der Farbauswahl kann zwischen hellen und dunklen Farben umgeschaltet werden.
- Hilfe: Dieses Dokument.
- Feedback: Ein Dialog, um uns Feedback zu senden. Bitte reichlich davon Gebrauch machen!
- Abmelden: Abmeldung vom PlainStaff Mandanten mit der Möglichkeit sich neu einzuloggen.